Para configurar Microsoft Office Outlook 2010:
- Abre Microsoft Office Outlook 2010.
- Drígete a Archivo > Info > Añadir cuenta.
- Selecciona la casilla Configurar opciones del servidor o tipos de servidores adicionales manualmente. Haz click en Siguiente.
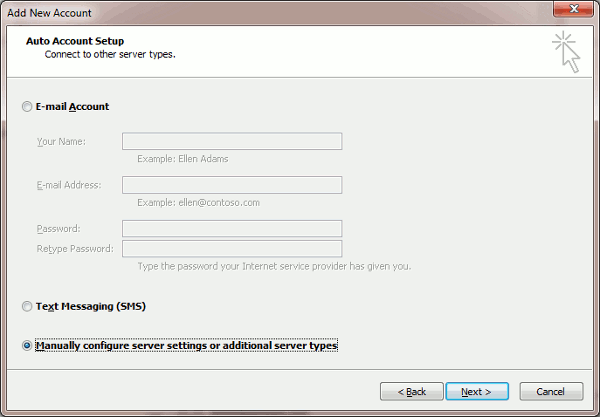
- Selecciona la opción Email Internet y haga click en Siguiente.
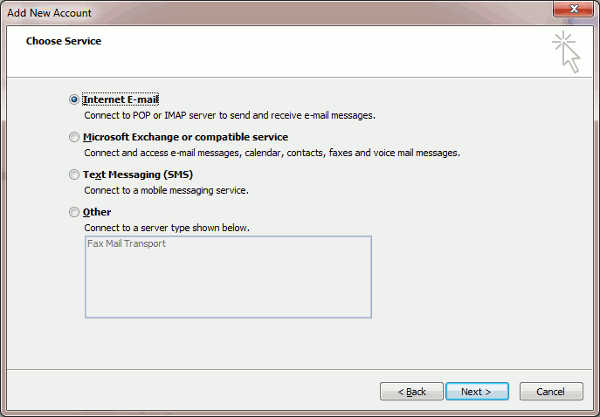
- Especifica lo siguiente:
- Tu nombre.
- Tu dirección de email.
- Tipo de cuenta. Si deseas conservar copias de los mensajes en el servidor, selecciona la opción IMAP. Si no desea conservar ningún mensaje en el servidor, selecciona la opción POP3. Si seleccionas IMAP, también podrás entrenar al filtro antispam SpamAssassin basándote en los mensajes recibidos, siempre que SpamAssassin esté habilitado en el servidor.
- Servidor de correo entrante. Indica el nombre de tu dominio, agregando "mail" . Por ejemplo, mail.example.com
- Servidor de correo saliente (SMTP). Indica el nombre de tu dominio, agregando "mail". Por ejemplo, mail.example.com
- Nombre de usuario. Especifica tu dirección de email completa. Ejemplo: johndoe@example.com.
- Contraseña. La contraseña debe coincidir con la contraseña que utilizas para acceder a Webmail.
- Requiere acceso mediante Secure Password Authentication (SPA). Deja esta opción deseleccionada.
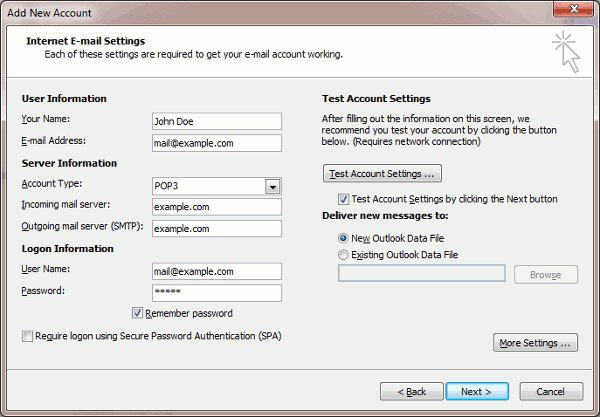
- Haz click en más opciones, abra la pestaña Servidor saliente y seleccione Mi servidor saliente (SMTP) requiere autenticación.
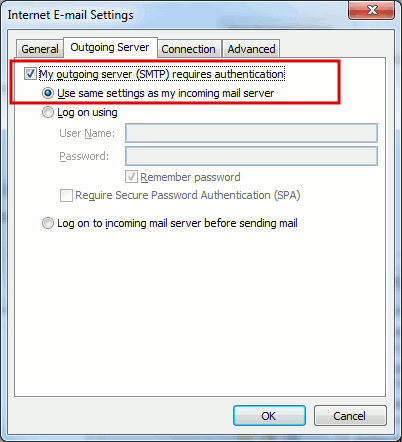
- En configuraciones avanzadas se agregan los protocolos, en caso de que tengas certificado SSL la configuración que debes agregar es:
Servidor entrante: mail.example.com - IMAP Port: 993
- POP3 Port: 995 SSL
Servidor de correo: mail.example.com - SMTP Port: 465 SSL
- Si no tienes certificado SSL debes usar la siguiente configuración:
Servidor entrante: mail.example.com - IMAP Port: 143
- POP3 Port: 110 SIN SSL
Servidor de correo: mail.example.com - SMTP Port: 587 SIN SSL
- Haga clic en Siguiente
- Haga clic en Finalizar
Si tienes alguna duda o inquietud , puedes contactarte a muestro chat en vivo: https://wa.me/+573107216459



