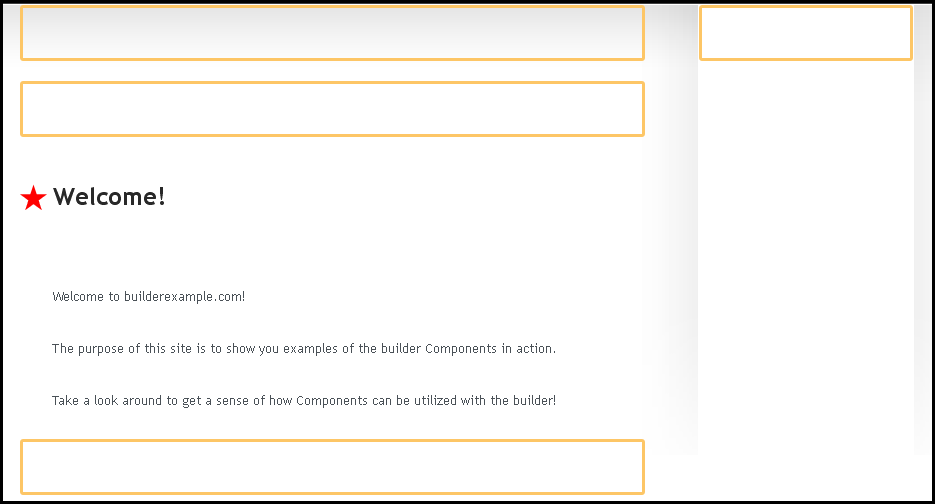Content Locations are areas within your page, pages, or directory folders where a Component can be added. These can be seen in the process of adding a Component to a page, ormoving a component.
Note:
Pressing the "escape" key on your keyboard at these stages will cancel this and not apply or move the Component.
Content locations as they display while editing a website
As the locations describe, they will allow you to add the selected component to the Every Page (all pages created within your account), This Page (the page you're currently editing), or All Pages Under This Folder where "this folder" is a created folder.
The last option, the dynamic content location, is useful if you want to add a component only to all pages you have created and designated as being listed within the /about/ path for example, for all pages about you or your website.
You will have to be currently editing one of these pages to see the All Pages Under This Folder option.
Content Location Code
Content locations are div elements specified as areas for site content where you can drag and drop content components using the Component Toolbar. The only required content location is #location_0, but you can have as many locations as you want in your theme. In most themes there are only 2 or 3 locations, used for columns on the site layout.
Example Content Location HTML
<div id="location_0" class="location"> Content components can be placed here using the toolbar </div> <div id="location_1" class="location"> Content components can be placed here using the toolbar </div>
Location 0 is required, but there is no limit to how many content locations you can create.
Since the website builder is a content management system, you create all content using the editor toolbar after logging in. You will be able to place Optional Content Componentsinto any content location in your theme. Content locations can be surrounded by as much HTML as you like. The website builder will only manage content within the specified content locations.
Read Only Locations
The content locations html code can be modified to disable the ability to add or remove components from within it by changing the code within the class area, per the below example:
<div id="location_0" class="location readonly"> Content components can't be placed here using the toolbar </div>
A visual confirmation of this setting change will be the removal of the broken line border that surrounds the content location. Additionally, the "Add it Here" button will not appear within this content location.
With this setting change, you will be able to use many of the features of the Component Toolbar, such as editing and changing settings. You will not be able to delete the component.
This is useful if you want to have a content location that is for a very specific component, and don't want it to show up as a place to add additional components.
Note:
Using the Collapse Blocks tool on the Page Actions section of the Toolbar will allow the default functioning of a modified content location, including adding or deleting components.