Integration process with Any Other Payment Gateway
The system has the built-in ability to allow you to integrate any Payment Gateway to allow your Customers / Sub-Resellers to pay you. Obviously everycommercial Payment Gateway has a different integration process. There is no way to build a generic module that can directly talk to any Payment Gateway. Instead, what we have done is, built a module that can pass parameters to an intermediate bridge on your server, that you can then integrate with any Payment Gateway of your choice.
The logic of the flow in this integration is quite simple:
-
Any Customer / Sub-Reseller of yours needs to pay you money and selects a Payment Gateway to do so.
-
We simply create a collection of messages that you will need to charge this Customer / Sub-Reseller. This set of messages would contain things like Order Information, Amount etc. We then redirect the Customer to your Server with this set of messages.
-
You then charge the Customer / Sub-Reseller using these messages, and your Payment Gateway.
-
You then redirect the Customer back to our Server with a status of the transaction as to whether you have successfully charged the Customer / Sub-Reseller.
-
Once this is done we Add these funds to the Customer / Sub-Reseller account, and/or process any associated Orders.
This interaction can be diagrammatically represented as follows -
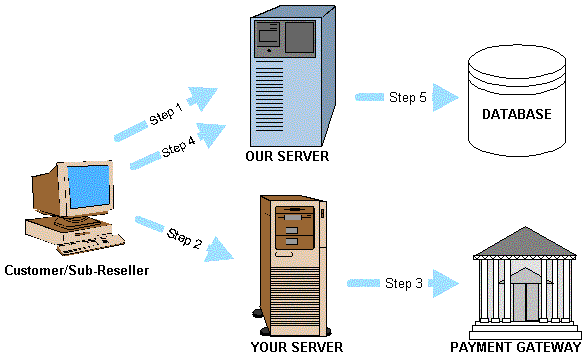
Let us break down the process you need to carry out in order to complete integrating your Payment Gateway with our system.
What you will Need?
You will need the following before you begin integrating your Payment Gateway with the System:
-
Details on the process of integrating with your Payment Gateway
-
Server space on your server
-
Download the appropriate integration kit from the below list depending on what your Server supports for the integration
-
ASP Integration Kit version 3.0 (last updated on 10th March, 2008)
-
JSP Integration Kit version 3.0 (last updated on 10th March, 2008)
-
PHP Integration Kit version 4.0 (for PHP version > = 5.2.0) (last updated on 7th August, 2014)
-
If you have downloaded any of the Payment Gateway Kits prior to 25th August, 2006, then it is recommended that you upgrade to the latest version with MD5 Checksum Algorithm, by following the two step process listed below:
Step 1: Upgrade your Payment Gateway Integration Kit:
-
ASP Integration Kit: If you have already integrated this Kit with your website, then you need to simply download the ASP Integration Kit version 3.0 and extract the functions.asp file. Then, replace the old file that you have uploaded on your server with this new functions.asp file.
-
JSP Integration Kit: If you have already integrated this Kit with your website, then you need to download the JSP Integration Kit version 3.0 and extract the functions.jsp file. Then, upload this new functions.jsp file on your server and make the following modifications to your paymentpage.jsp and postpayment.jsp:
-
Modifications to paymentpage.jsp
-
Replace the below code from your paymentpage.jsp:
<%@ page import="java.util.zip.Adler32,
java.math.BigDecimal" %>
<%!
private boolean verifyChecksum(int paymentTypeId, String transId, int userId,
String userType, String transactionType,
String invoiceIds, String debitNoteIds,
String description, double sellingAmount,
double accountingAmount, String key, String checksum)
{
String str = paymentTypeId + "|" + transId + "|" + userId + "|" + userType+ "|" +
transactionType + "|" + invoiceIds + "|" + debitNoteIds + "|" +
description + "|" + sellingAmount + "|" + accountingAmount + "|" + key;
Adler32 adl = newAdler32();
System.out.println("CheckSumStr: " + str);
adl.update(str.getBytes());
long adler = adl.getValue();
return ("" + adler).equals(checksum);
}
%>
Replace the above code in your paymentpage.jsp with:
<%@ include file="functions.jsp" %>
-
Enclose all occurances of verifyChecksum function call within a try-catch block.
-
-
Modifications to postpayment.jsp:
-
Replace the below code from your postpayment.jsp -
<%@ page import ="java.util.zip.*,java.io.*,java.util.*,java.math.*"%>
<%!
private String generateCheckSum(String transId, double sellingAmount, double accountingAmount, String status, String rkey, String key)
{
String str = transId + "|" + sellingAmount + "|" + accountingAmount + "|" +
status + "|" + rkey + "|" + key;
Adler32 adl = new Adler32();
System.out.println("CheckSumStr:" + str);
adl.update(str.getBytes());
return String.valueOf(adl.getValue());
}
%>
Replace the above code in your postpayment.jspwith:
<%@ include file="functions.jsp" %>
-
Enclose all occurances of generateChecksum function call within a try-catch block.
-
-
-
PHP Integration Kit: If you have already integrated this Kit with your website, then you need to simply download the PHP Integration Kit version 4.0 and extract the functions.php file. Then replace the old file that you have uploaded on your server with this new functions.php file.
Step 2: Select the correct Checksum Algorithm within your Reseller Control Panel:
Step 2: Adding your Custom Payment Gateway
Next, you need to Add your Payment Gateway to our system.
You can Add or Modify your current/preferred Payment Gateway within your Reseller account by following the steps given below:
-
Login to your Reseller Control Panel.
-
In the Menu, point to Settings -> Finance and Billing -> Payment Gateway and click List / Add.
-
Click the Add a Gateway link.
-
Click the Add any other Payment Gateway link.
-
Enter the following details and save your changes by clicking Submit:
-
Gateway Name: This is the heading for your Payment Gateway and it will be displayed to your Customers / Sub-Resellers on the Payment page within a dropdown of options. A typical heading could be VISA/MasterCard/AMEX in order to signify that your Customer / Sub-Reseller can pay using those modes if they select this particular option.
-
Gateway URL: This is the URL on your server to which we will redirect the Customer / Sub-Reseller. This is explained in detail further ahead. Currently, simply fill in some URL. We will change this later to the correct URL.
-
Payment Gateway Access Level for Customers / Sub-Resellers: Select appropriate Access Levels for your Customers / Sub-Resellers.
-
Send me a Reminder if a transaction is pending for more than x days: In case you have not yet accepted a payment sent to you via this Payment Gateway, you can get e-mail reminders sent to you daily after x number of days from the payment date, until you either Approve or Decline these payments.
-
Display Position: If you plan on adding multiple Payment Gateways you can select the position in which you wish to display this Gateway on your Payment Page.
-
Checksum Algorithm: Select MD5 if you have downloaded the latest Integration Kit (version 2 or above) or have followed the upgrade instructions listed in Step 1. Select Addler 32 only if you are still using an older kit and haven't yet upgraded.
-
Step 3: Preparation on your Server
On your own server, upload the corresponding files from the integration kit you downloaded. We will use the PHP Kit as an example in this document. You will typically have the following files:
paymentpage.php: This is the page that we will redirect your Customer / Sub-Reseller to. From this page, you need to collect the data we send and use the data to charge your Customer / Sub-Reseller. After you have charged the Customer / Sub-Reseller you will then redirect the Customer / Sub-Reseller to postpayment.php.
postpayment.php: This page simply redirects your Customer back to our Server after you have charged him, with appropriate variables required by our Server.
functions.php: This is just a functions file used by the other pages for certain calculations.
Both the paymentpage.php and the postpayment.php pages contain a variable called KEY. For instance, in the above two files you will find a line as follows:
You need to replace this value in both the files with the KEY we generated for you at the time of adding the Gateway. You can check it from theSettings -> Finance and Billing -> Payment Gateway -> List / Add section by clicking the Payment Gateway that you added.
If at anytime you feel that you may have compromised the security of this Key, you can regenerate a new one from this section by clicking the Generate Key button. You will then have to replace the New Key in your code.
Step 4: Set the Gateway URL
You will now need to set the Gateway URL which we skipped earlier while adding the Gateway. The Gateway URL is the full http:// URL that will be used to access the paymentpage.php on your server. So a typical Gateway URL would look like "http://www.yourserver.com/paymentpage.php".
Visit the Settings -> Finance and Billing -> Payment Gateway -> List / Add section within your Reseller Control Panel and click the Manage button next to the Payment Gateway you added. Click the Modify button and enter the Gateway URL as described above. Make sure the URL is entered complete with the "http://" or "https://" all the way up to the name of the page. DO NOT pass any Parameters to the URL.
CORRECT GATEWAY URL: http://www.yourserver.com/paymentpage.php
WRONG GATEWAY URLS: www.yourserver.com/paymentpage.php http://www.yourserver.com/paymentpage.php?someparam=something
Step 5: Testing the Integration so far
You are now ready to test your integration and verify that it works. Follow the steps below to Test your Integration:
-
Login to your Reseller Control Panel.
-
In the Menu, point to Settings -> Finance and Billing -> Payment Gateway and click List / Add.
-
Click the Manage button next to the Payment Gateway you added.
-
Click Test for Add Funds or Test for Payment, depending upon the type of transaction you wish to test.
This will popup a new window to redirect you to the Gateway URL you had specified, while passing it the following parameters in a GET request.
Parameter KEY Type Description paymenttypeid
integer
This is the Id assigned to your Payment Gateway. You can see it in the Payment Gateway Detailed View.
transid
string
This refers to a unique transaction ID which we generate for each transaction.
userid
integer
This is the ID of the Customer / Sub-Reseller who is doing this transaction.
usertype
string
This refers to the type of user performing this transaction. The possible values are Customer or Reseller.
transactiontype
string
This refers to the type of transaction taking place. This could either be ResellerAddFund, CustomerAddFund, ResellerPayment, CustomerPayment
invoiceids
string
This refers to the Comma-Separated list of Invoice IDs which your Customer / Sub-Reseller is paying for. This will have a value only if the transactiontype is ResellerPayment or CustomerPayment.
debitnoteids
string
This refers to the Comma-Separated list of Debit Note IDs which your Customer / Sub-Reseller is paying for. This will have a value only if the transactiontype is ResellerPayment or CustomerPayment.
description
string
This refers to the delimiter-separated Text Description of the Invoices and Debit Notes which your Customer / Sub-Reseller is paying for. This will have a value only if the transactiontype is ResellerPayment or CustomerPayment.
sellingcurrencyamount
numeric (up to 3 decimal points)
This refers to the amount of transaction in your Selling Currency.
accountingcurrencyamount
numeric (up to 3 decimal points)
This refers to the amount of transaction in your Accounting Currency.
redirecturl
string
This is the URL on our server, to which you need to send the user once you have finished charging him.
checksum
string
This refers to a Random Alpha-Numeric String generated using a Mathematical Algorithm (a complex quadratic equation) to ensure that data is not tampered along the way. A checksum is calculated on all the data sent to you using your 32 bit Alpha-numeric Key. The same checksum maybe verified at your end to ensure that the data received is valid.
Additional Variables sent to the Payment Page
Besides, we also pass the following details which allow you to pre-fill the Customer's / Sub-Reseller's details on the Payment Gateway page:
| Parameter KEY | Type | Description |
|---|---|---|
|
name |
string |
This will pass the Customers / Sub-Resellers Name. |
|
company |
string |
This will pass the Customers / Sub-Resellers Company Name. |
|
emailAddr |
string |
This will pass the Customers / Sub-Resellers Email Address. |
|
address1 |
string |
This will be the first line of the Address. |
|
address2 |
string |
This will be the second line of the Address. |
|
address3 |
string |
This will be the third line of the Address. |
|
city |
string |
The Customer's / Sub-Reseller's city |
|
state |
string |
The Customer's / Sub-Reseller's state |
|
country |
string |
The Customer's / Sub-Reseller's Country |
|
zip |
string |
The Customer's / Sub-Reseller's zip |
|
telNoCc |
string |
The Country code of the telephone number of the Customer / Sub-Reseller. |
|
telNo |
string |
The telephone number of the Customer / Sub-Reseller |
|
faxNoCc |
string |
The Country code of the fax number of the Customer / Sub-Reseller. |
|
faxNo |
string |
The fax number of the Customer / Sub-Reseller |
|
resellerEmail |
string |
This will pass your Reseller Email Address |
|
resellerURL |
string |
This will pass your Reseller Branded URL - http://manage.logicboxes.com |
|
resellerCompanyName |
string |
This will pass your Reseller Company Name |
These variables can directly be accessed in the paymentpage.php. If all goes well, then clicking the Test PG Integration button you should see the following output on your browser in a separate window:
File:
paymentpage.php
Checksum Verification ........ Verified
List of Variables Received as follows
paymenttypeid: 202
transid: 1120
userid: 1
usertype: Customer
transactiontype: CustomerAddFund
invoiceids:
debitnoteids:
description:
sellingcurrencyamount: 5
accountingcurrencyamount: 10
redirecturl: http://manage.logicboxes.com/servlet/TestCustomPaymentAuthCompletedServlet
address1 = 213 Main St.
company = My Solutions
address2 = null
zip = 17541
name = Customer Name
city = NYC
telNoCc = 1
country = US
telNo = 45784126
emailAddr = customer@domain.com
address3 = null
state = NY
faxNoCc = null
faxNo = null
checksum: 8cd2a658d2de2c995fc790b66a508ec3
We will stop here right now. If you get the above output in your browser window then you have perfectly followed the steps so far.
If you get any of the following results instead then you can appropriately refer back to see if you have correctly set the following data:
| Result | Possible Solution |
|---|---|
|
ERROR: Checksum Mismatch |
This can only happen if the key you used is incorrect. Open the paymentpage.php file and verify that the value of the Key is exactly the same as the Key displayed in your Payment Gateway detailed view. Make sure there are no extra spaces or any missing characters. |
|
Page Not Found/Displayed |
If no page is found or displayed then the URL could be incorrect. Verify that the URL in the browser window is the correct path to your Payment Page on your Server. Verify that the URL has been correctly set with in the Gateway URL field of your Payment Gateway. Also verify that your web server is working perfectly |
|
Other Possible Issues |
Verify that variables passed to your script through the GET method are working appropriately and your web server supports the same. |
If you do not get this output then you should revert back and check if you have properly inserted your key in the paymentpage.php file, and that the Gateway URL is properly set. Make sure you proceed ahead only after you get the above output for your specific integration kit.
Let us try and understand what we have achieved so far. Basically a set of parameters are passed from our Server to your Server, along with a checksum. If you open your corresponding paymentpage.php page you will see the following code in it -
<strong>{
// YOUR CODE GOES HERE
}</strong>
else
{
echo "ERROR: Checksum Mismatch";
}
Similar code will exist in the ASP and JSP integration kits. Your goal is to simply put your code inside the braces of the Verify Checksum. Within these braces you will put in code to register these variables in a session, or put them in your local database and then proceed ahead with charging your Customer.
The VerifyChecksum function simply validates that the data you have received is valid and is sent by OUR SERVER. If the VerifyChecksum function, fails then you must not proceed with the transaction.
It is imperative that you test your integration so far, by clicking both the Test for Add Funds and Test for Payment buttons, before continuing to integrate your website with your Payment Gateway provider.
Step 6: Charging the Customer / Sub-Reseller on your Payment Gateway
You have now successfully achieved the integration steps up to sending the Customer / Sub-Reseller to your server. You now need to charge this Customer / Sub-Reseller. At this stage you have the list of variables that were passed to you in the paymentpage.php. It is recommended that you either store these variables in some local database of yours or store them in a session, before proceeding ahead, so that you can access these variable values at the time of sending the Customer / Sub-Reseller back after charging him. Storing these is explained in the previous section. After doing so, you must charge this Customer / Sub-Reseller. In doing so, the following values are important for you:
|
sellingcurrencyamount |
numeric (up to 3 decimal points) |
This refers to the amount of transaction in your Selling Currency. |
|
accountingcurrencyamount |
numeric (up to 3 decimal points) |
This refers to the amount of transaction in your Accounting Currency. |
The above amounts are the amounts you need to charge your Customer / Sub-Reseller. If your Payment Gateway Currency is the same as any of the above you may freely use one of the above values. If on the other hand the Currency your Gateway uses is different you will need to put in code to convert the amount we send to the amount you wish to charge.
Once you have finished charging your Customer / Sub-Reseller you will need to then send the Customer / Sub-Reseller back to our Server along with the status of the transaction, in order to allow us to Add those Funds to his account and process any associated Orders.
Step 7: Sending the Customer / Sub-Reseller back to our Server
You have now finished the steps required to charge your Customer / Sub-Reseller. You will then send the Customer / Sub-Reseller back to our Server. You will use the redirecturl parameter that was sent to your Gateway URL for this transaction to pass the Customer / Sub-Reseller back to our server.
You will pass the following parameters to the redirecturl in a POST request:
| Parameter KEY | Type | Description |
|---|---|---|
|
transid |
string |
Pass the same transid which was passed to your Gateway URL at the beginning of the transaction. |
|
status |
character |
This can be either Y or N or P. A Y signifies that the Transaction went through successfully and that the amount has been collected. An N on the other hand, signifies that the Transaction failed. When you send us the status as P, it would indicate that this transaction is to be kept Pending until you manually review this Payment Gateway transaction from your Reseller Control Panel. |
|
rkey |
numeric |
This refers to a random numeric key that you must generate and pass when redirecting the User from your side to our Server. We have included sample code which generates this on your behalf in the postpayment.php file included in the integration kit. |
|
checksum |
string |
This refers to a Random Alpha-Numeric String generated using a Mathematical Algorithm (a complex quadratic equation) to ensure that data is not tampered along the way. A checksum is calculated on all the data that you send to us, using your 32 bit Alpha-numeric Key. The same checksum is then verified by us to ensure that the data received is valid. |
|
sellingamount |
numeric (upto 3 decimal points) |
This value must be greater than 0 and less than or equal to the original sellingcurrencyamount we sent to your paymentpage.php. This value MUST be passed, but is only used incase the transactiontype is CustomerAddFund or ResellerAddFund. This is explained in detail below. |
|
accountingamount |
numeric (upto 3 decimal points) |
This value must be greater than '0' and less than or equal to the original accountingcurrencyamount we sent to your paymentpage.php. This value MUST be passed, but is only used incase the transactiontype is CustomerAddFund or ResellerAddFund. This is explained in detail below. |
The sample code for achieving the above process successfully is shown in the postpayment.php file. You simply need to copy this code in the file in which you do your Payment Processing. This page retrieves the transid and redirecturl from the session and expects a status to be available to it in the session. A simple inspection of the code in postpayment.php will give you an idea of the right way to redirect your Customer / Sub-Reseller to our server.
Explanation of sellingamount and accountingamount fields
In the above table two important fields are the sellingamount and accountingamount. These fields MUST be passed, but are used only if the transactiontype is CustomerAddFund or ResellerAddFund.
For every transaction performed through the Payment Gateway, a Receipt is created in the Customer / Sub-Reseller account.
The amount of the Receipt created incase of transactiontype CustomerAddFund or ResellerAddFund is dependant on this figure. The Receipt amount will be equivalent to the figure you send us for both these values. The reason for allowing you to send us these values is to allow you to deduct any Credit Card Processing charges for Advance Payments made by your Customers / Sub-Resellers in their account.
Lets take an example of an Add Funds transaction performed by your Sub-Reseller -
Sub-Reseller A Your Selling Currency: USD Your Accounting Currency: INR Conversion Rate: 50 Amount to add in USD: 100 Amount to add in INR: 5000
When this Sub-Reseller leaves our system and comes to your paymentpage.php, we will send along the two amounts i.e. USD 100, INR 5000, to allow you to charge his card with an equivalent amount. After the transaction is completed, you will send the Sub-Reseller back to our system with a sellingamount and accountingamount figure. We will then credit that amount to his account. You may choose to send the same figures we sent to you, thus crediting the Sub-Reseller with the exact amount that was charged to him/her. Alternatively, you may choose to deduct a certain processing amount for Credit Card Transactions and send a reduced amount. Thus you could have the below two scenarios.
Scenario 1 - Values sent by your postpayment.php page sellingamount: USD 100 accountingamount: INR 5000
In this scenario we sent you USD 100 and INR 5000, and you sent the same figures back. We will therefore credit the Sub-Reseller with the same amount.
Scenario 2 - Values sent by your postpayment.php page sellingamount: USD 95 accountingamount: INR 4750
In this scenario, we sent you USD 100 and INR 5000, and you sent back USD 95 and INR 4750 (deducting 5% processing charges). We will therefore credit the Sub-Reseller with USD 95, INR 4750.
Completing the Integration process using the postpayment.php page
We have a special built-in test mechanism for testing the interaction between the postpayment.php on your Server and our Server. The steps below assume you have finished all previous instructions until this step. Follow the steps below to test your integration further:
-
Login to your Reseller Control Panel.
-
In the Menu, point to Settings -> Finance and Billing -> Payment Gateway -> List / Add.
-
Click the Manage button next to the Payment Gateway you added.
-
Click Test For Add Fund or Test For Payment.
This should result in a page as follows -
File: paymentpage.php Checksum Verification ........ Verified List of Variables Received as follows paymenttypeid: 202 transid: 1120 userid: 1 usertype: Customer transactiontype: CustomerAddFund invoiceids: debitnoteids: description: sellingcurrencyamount: 5 accountingcurrencyamount: 10 redirecturl: http://manage.logicboxes.com/servlet/TestCustomPaymentAuthCompletedServlet address1 = 213 Main St. company = My Solutions address2 = null zip = 17541 name = Customer Name city = NYC telNoCc = 1 country = US telNo = 45784126 emailAddr = customer@domain.com address3 = null state = NY faxNoCc = null faxNo = null checksum: 8cd2a658d2de2c995fc790b66a508ec3
Clicking any of the above button submits to the same page where the value of status is set in the session and then you are redirected to postpayment.php, and you should see the below display:
File: postpayment.php redirecturl: http://manage.logicboxes.com/servlet/TestCustomPaymentAuthCompletedServlet List of Variables to send back transid: 1120 status: Y rkey: 32423 checksum: 8cd2a658d2de2c995fc790b66a508ec3
Clicking this button will redirect you to our Server and you should see the following display on our Server -
Checksum Verification ........ Verified List of Variables Received as follows transid: 1120 status: Y rkey: 32423 checksum: 8cd2a658d2de2c995fc790b66a508ec3
If you see the above display this means that your integration is complete. You simply now need to modify the files and put in your own code to charge your Customer / Sub-Reseller.
If you get any of the following results instead then you can appropriately refer back to see if you have correctly set the following data:
| Result | Possible Solution |
|---|---|
|
ERROR: Checksum Mismatch |
This can only happen if the key you used is incorrect. Open the postpayment.php file and verify that the value of the Key is exactly the same as the Key displayed in your Payment Gateway detailed view. Make sure there are no extra spaces or any missing characters. |
|
Other Possible Issues |
Verify that variables passed to your script through the POST method are working appropriately and your web server supports the same. |
If you do not get this output then you should revert back and check if you have properly inserted your key in the postpayment.php file. Make sure you proceed ahead only after you get the above output for your specific integration kit.
Step 8: Finishing Steps
We have completed the process of Sending a Customer / Sub-Reseller to your Server and then receiving the Customer / Sub-Reseller back. You now need to modify up the files on your server to process the transaction. The process that you will follow is:
-
Modify the paymentpage.php file and insert your code to charge the Customer / Sub-Reseller in the block shown below:
if(verifyChecksum($paymenttypeid, $transid, $userid, $usertype, $transactiontype, $sellingcurrencyamount, $accountingcurrencyamount, $key, $checksum))
<strong>{
// YOUR CODE GOES HERE
}</strong>
The Code that you insert here may involve any or all of the following steps:
-
Saving the variables to a local database/session
-
Converting the amount to the currency used by your Payment Gateway
-
Redirecting the Customer / Sub-Reseller to another page which will obtain input from the Customer (e.g. his Credit Card details) and charge them
-
-
Once you have made the above changes then after the transaction you need to redirect the Customer back to our server. This task is handled by postpayment.php. Before postpayment.php can redirect the Customer / Sub-Reseller it needs to have transid, redirecturl and status available in the session. While transid and redirecturl will be available in the session if they have been put in by paymentpage.php, status will have to be separately put into the session. Do not pass a status to the postpayment.php page. This can allow the Customer / Sub-Reseller to modify the status. You must put the status value in session and retrieve the same from the session, or directly copy the code of postpayment.php inside your payment processing page.
-
Clean up the Code in the files. We have put in test related code which you may wish to remove. You can clean up the code at this stage removing all the procedures you do not need.
Step 9: Final Testing
Attempt a live transaction from one of your Customer / Sub-Reseller accounts to verify everything is working fine. Make sure you try all types of Transactions - Add Funds, Payment of an Invoice, Payment of multiple Invoices/Debit Notes, etc.
The SuperSite contains information about the various Payment options you offer to your Customers and also presents these options at the time of purchasing Products and Services. This data is downloaded to your SuperSite from your Control Panel and cached (stored) on the SuperSite Server. Hence, you would need to refresh the cache of your SuperSite once you have completed the above process. You can accomplish this from within your Control Panel itself by clicking Tools -> Reload SuperSite and PartnerSite Cache -> SuperSite Payment Preferences.
Step 10: Managing your Transactions
Every live transaction attempted through your Payment Gateway is recorded by the system. You can list all Transactions and search through them using the List Transactions and Search Transactions buttons in your Payment Gateway toolbar. The following fields are important with respect to each Transaction:
| Field | Type | Description |
|---|---|---|
|
transid |
string |
This is a unique transaction ID generated by us and sent to your Server for every Transaction attempted. |
|
status |
character |
This can be either Processing,Successful or Failed. The status Processing denotes any transaction for which your Customer / Sub-Reseller has left our Server and not yet come back from your Server. |
There may be occasions when your Customer / Sub-Reseller will be redirected to your Gateway but never comes back to our Server because of loss of connectivity or other issues.
In this circumstance our System will not know whether the Transaction was Successful or Failed.
You will have to tell that to the System yourselves. This can be easily achieved by Searching Transactions from the Payment Gateway toolbar and clicking AuthStartedtransactions.
This will allow you to list all transactions which are yet processing. From here you can state whether they were Successful or Failed. Incase of a successful transaction the System will add those funds to your Customer / Sub-Reseller and process any related Orders. Incase of failed transactions the System will simply mark the transaction as failed.



